Floty
Aus der Tauripedia
Flotten werden gebildet, um Einheiten zu gruppieren. die Einheiten sind entweder Land- oder Lufteinheiten. Fleets are used to group units. Each unit is of one of two types (land, air).
HINWEIS: Flotten können nur bewegt werden, wenn sie über einige Lufteinheiten verfügen. Versichere dich, dass Du Transportschiffe wie Kleines Transportschiff in der Flotte bereitstellst, um Landeinheiten der Flotte hinzuzufügen.
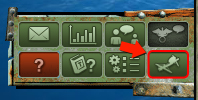
Um zum Flotten-Management-Bildschirm zu bekommen, klicke auf das Schiff-Symbol von der Hauptseite aus.
Die Ansicht für das Flottenmanagement ist in zwei Abschnitte unterteilt: Oberer und unterer Abschnitt.
In der oberen Sektion werden Flotten erstellt und bearbeitet. Im unteren Bereich werden Flotten auf Missionen geschickt. Im oberen Bereich kannst du: Flotten erstellen, Flotten bearbeiten, Flotten benennen, Flotten vereinen oder auflösen. Im unteren Sektor kannst du: Ziele auswählen, Missionstyp wählen, Flottengeschwindigkeit einstellen und Navigatoren hinzufügen.
Hier ist eine detaillierte Beschreibung der Untersektionen der Flotten zu sehen:
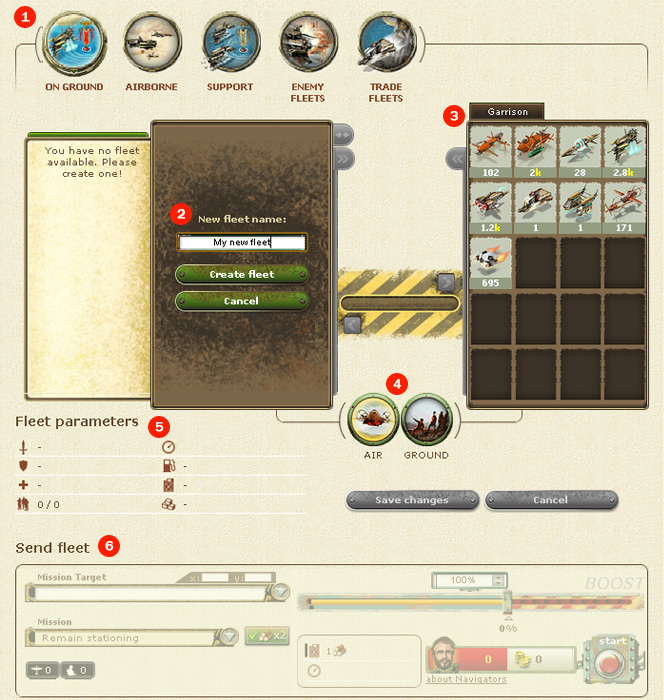
1. Der erste Reiter in der Flottensektion bezeichnet den Flottenmanagementbereich. Andere Buttons führen zu anderen Bereichen, wo Flottenbewegungen angezeigt werden. Das soll an dieser Stelle aber nicht das Thema sein.
2. Flottenliste (leer) und das Panel zur Flottenerstellung (das Bild zeigt das Panel wärhend gerade eine Flotte erstellt wird). Hier gibst du deiner neuen Flotte einen Namen.
3. Garnisonsflotte. Frisch erstellte Flotten werden zunächst zu Garnisonsflotten, welche nicht verschickt werden können. Man kann sie auch als eine Art Container betrachten. Einheiten einer bestimmten Insel, die nicht zu einer erstellten Flotte gehören oder im Bunker sind, gehören automatisch zur Garnison. Aus diesem Pool heraus erhalten wir neue Einheiten für neue Flotten.
4. Einheiten Umschalter. Diese beiden Buttons benötigen wir, um die Panelansicht zu wechseln, damit entweder Land- oder Lufteinheiten angezeigt werden. HINWEIS: Es wird immer nur ein Einheitentyp (Land oder Luft) angezeigt, nie beide zugleich. Navigatoren und Helden werden in der Sektion der Landeinheiten angezeigt.
5. Sektion Flottenparameter. Die Einstellungen der gewählten Flotte werden hier angezeigt. Die berechnung hierfür erfolgt durch Hinzunahme oder Wegnahme von Einheiten, so dass man an dieser Stelle auch immer prüfen kann, wie eine Flotte aufgebaut und wie stark sie ist, bevor man abspeichert. HINWEIS: Die gezeigten Werte beziehen sich stets auf die im linken bereich gezeigte Flotte.
6. Sektion Flotte versenden. Diesen Bereich braucht man, um Flotten auf Missionen zu schicken. HINWEIS: Eine Flotte kann nur versendet werden, wenn sie gespeichert und danach nicht mehr verändert wurde, ansonsten bleibt dieser Bereich inaktiv.
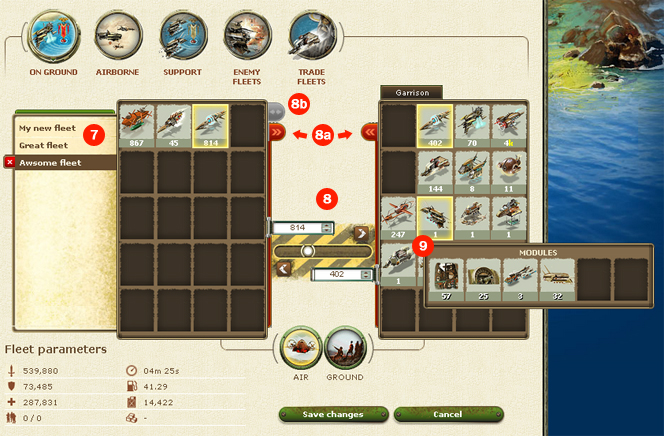
7. Die Flottenliste. In diesem Bild sehen wir, dass die letzte Flotte ausgewählt ist. Die Einheiten dieser gewählten Flotte sind im linken Panel zu sehen.
8. Panel Einheitenverlegung. Du kannst alle Einheiten eines gewählten Typs von Flotte zu Flotte verlegen. Dazu musst Du auf den Pfeil auf dem dunklen Hintergrund klicken. Um einzelne Einheiten zu verlegen, benutzt man die Pfeile in den Editionsfeldern oder den Schieberegler.
8a. Du kannst alle Einheiten eines gewählten Typs (Luft, Land) von Flotte zu Flotte verlegen, indem du auf die roten Pfeile klickst.
8b. Die Flottengestaltung. Aktuell ist der Button inaktiv. Wenn er aktiv ist und angeklickt wird, geht das Panel in den Flottengestaltungsmodus. In diesem Modus kannst du der neuen Flotte einen Namen geben. Das Panel arbeitet wie gewöhnlich, mit der Ausnahme, dass die Flotte im rechten Panel zur neuen Flotte wird, aber nicht zur Garnison.
9. Du kannst Einheiten aus dem Panel auswählen, indem du auf sie klickst. Ausgewählte Einheiten können dann in andere Flotten verlegt werden (siehe Punkt 8). Im Falle der Fliegenden Festung siehst du die verwendeten Module, wenn du mit der Maus darüber fährst.
Weiter unten beschäftigen wir uns im Detail mit der Sektion Flottenversendung. Die Flotte, die gesendet wird, ist die, welche man im linken Bereich sieht. HINWEIS: Flotten müssen erst gespeichert werden, damit sie versendet werden können. Ansonsten bleibt dieser Bereich inaktiv.
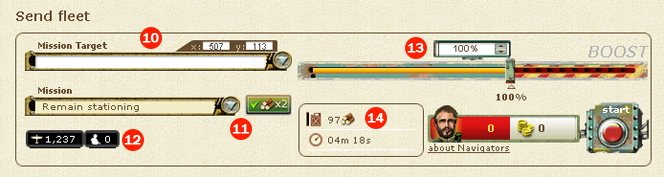
10. Die Sektion Zielauswahl. Hier sind zweite Schritte notwendig, wenn ein Ziel ausgesucht werden soll. Schritt 1: Wähle den gewünschten Spielernamen aus. Wenn dies erfolgt ist, siehst Du seine Inseln und Minerallager. Nur ein solches Ziel (Insel oder Minerallager) kann für deine flotte ausgesucht werden. Schritt 2: Wähle eine Koordinate aus der Liste oder trage sie manuell ein. Das Panel wird aktiviert, sobald das Ziel festgelegt wurde.
11. Die Sektion Missionsauswahl. Hier kannst Du Missionen für deine Flotte bestimmen. Manche Missionen stehen zu bestimmten Zeiten nicht zur Verfügung. Sollte eine Mission nicht verfügbar sein, kann dies unterschiedlichste Gründe haben. Wenn Du sehen willst, welches der Grund ist, versichere dich, dass du die Tooltip-Option aktiviert hast. Wenn Du dann mit der Maus über die Mission fährst, erfährst Du im Tooltip, warum die Mission nicht gewählt werden kann. HINWEIS: Die Auswahl im Bereich der Zielsektion (Punkt 10) hat auch Auswirkungen auf die Missionsauswahl. So kann es passieren, dass du, wenn du ein Ziel gewählt hast, die Mission geändert wird. Bei der Missionsauswahl siehst du einen Holz-Button. Wenn das Icon aktiv ist, übernimmt die Flotte Treibstoff für Hin- und Rückweg. Ist das Icon inaktiv, nimmt die Flotte nur Treibstoff für den Hinweg auf. HINWEIS: Das Icon ist auf aktiv voreingestellt, es kann jedoch bei bestimmten Missionstypen deaktiviert werden. (Einige Missionen erfordern zwingend Treibstoff für Hin- und Rückweg)
12. Die Einheiten-Kontrolle. Hier siehst du die Anzahl der Land- und Lufteinheiten. Wenn du hier ein Ausrufezeichen nahe einer Insel siehst, bedeutet dies, dass du keine Landeinheiten zur Flotte hinzugefügt hast (was unter Umständen bei einigen Missionen fatal wäre).
13. Die Fluggeschwindigkeit. Hier kannst du die Geschwindigkeit deiner Flotte einstellen. Die maximale Geschwindigkeit von 100% kann übertroffen werden, wenn weitere Navigatoren an Bord genommen werden. Bewege den Regler, um zu sehen, wie sich die eingestellte Geschwindigkeit auf die Flugzeit auswirkt. (Die Flugzeit siehst du im Panel, welches in Punkt 14 näher erklärt wird)
14. Fluginformationspanel. Dieses Panel dient nur der Darstellung. Hier siehst du, wie lange es dauert, bis deine Flotte ihr Ziel erreicht, wieviel Treibstoff (Holz) verbraucht wird und wie die Tankbefüllung aussieht. Die angezeigt Zeit zeigt nur den Zeitbedarf für die Hinreise zum Ziel (also nicht inklusive eines Rückwegs).